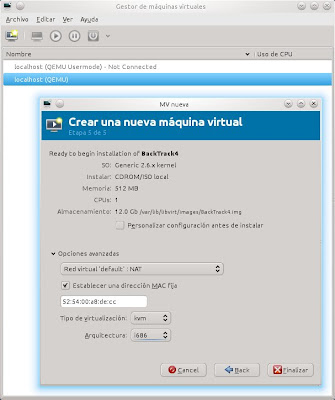The error message which Linux returned was "Caracter multibyte amplio inválido ó incompleto" (I have configured my system in Spanish), "Invalid or incomplete multibyte or wide character" in English.
javi@javi-kubuntu:~$ mv .jdownloader/downloads/TICs_espa�olas.avi /media/disk-2/
mv: no se puede efectuar «stat» sobre «/media/disk-2/TICs_espa\244olas.avi»: Caracter multibyte amplio inválido ó incompletoThis is a serious problem, because in addition to not be able to copy or move the file, you can neither remove it.
The issue is that file is encoded with ISO-8859-15, and my system is configured as UTF-8. The solution consists in converting the file name encoding to UTF-8. In order to carry out this operation, we can use the convmv utility.
javi@javi-kubuntu:~$ sudo aptitude install convmv
javi@javi-kubuntu:~/.jdownloader/downloads$ convmv -f iso-8859-15 -t utf-8 TICs_espa�olas.avi
Your Perl version has fleas #37757 #49830
Starting a dry run without changes...
mv "./TICs_espa�olas.avi" "./TICs_espa€olas.avi"
No changes to your files done. Use --notest to finally rename the files.The previous output shows us the final file name after the conversion. So as to apply the changes permanently, you have to add the --notest argument.
javi@javi-kubuntu:~/.jdownloader/downloads$ convmv --notest -f iso-8859-15 -t utf-8 TICs_espa�olas.avi
Your Perl version has fleas #37757 #49830
mv "./TICs_�olas.avi" "./TICs_€olas.avi"
Ready!